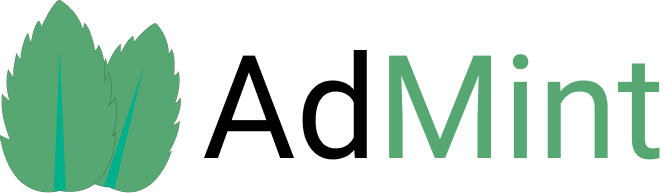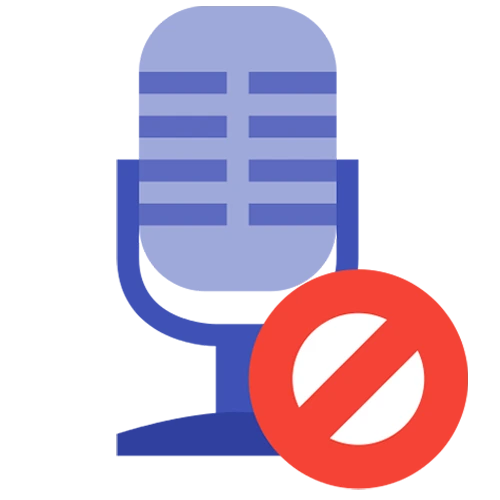Содержание:
Наличие микрофона в компьютере или ноутбуке необходимо для множества задач. Аудиовызовы, запись звука, участие в онлайн-конференциях и множество других действий не обходятся без микрофона. Однако бывают случаи, когда микрофон отказывается работать и чаще всего это происходит в самый ответственный момент. Эта статья поможет вам устранить все возможные неполадки, изучить популярные ошибки и предоставить варианты их решения, которые помогут эффективно решить проблемы с устройством записи звука на ноутбуке или компьютере.

Правильность подключения микрофона
Прежде чем углубляться в проблемы, связанные с программными ошибками, нужно убедиться, что микрофон правильно подключен к компьютеру. Для этого проверьте правильность подключения:
- Убедитесь, что микрофон надежно подключен к правильному аудиопорту (обычно розовому).

- Если вы используете внешний микрофон, убедитесь, что для него не требуются батарейки и есть ли переключатель включения/выключения. Убедитесь, что он включен и работает правильно.
- Попробуйте подключить микрофон к другому компьютеру, чтобы проверить, связана ли проблема с оборудованием.
Правильные настройки микрофона
Если аппаратные соединения проверены, перейдите к проверке программных настроек:
- Щелкните правой кнопкой мыши значок громкости на панели задач и выберите «Звуки».
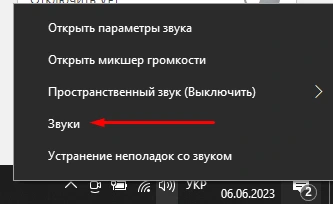
- На вкладке «Запись» найдите свое устройство и проверьте, установлен ли он в качестве устройства по умолчанию. Если нет, щелкните его правой кнопкой мыши и выберите «Использовать устройство связи по умолчанию».
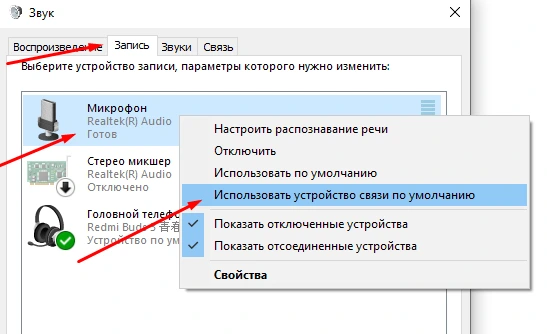
- Дважды щелкните микрофон, перейдите на вкладку «Уровни» и убедитесь, что громкость включена, а не отключена. При необходимости отрегулируйте ползунок громкости.
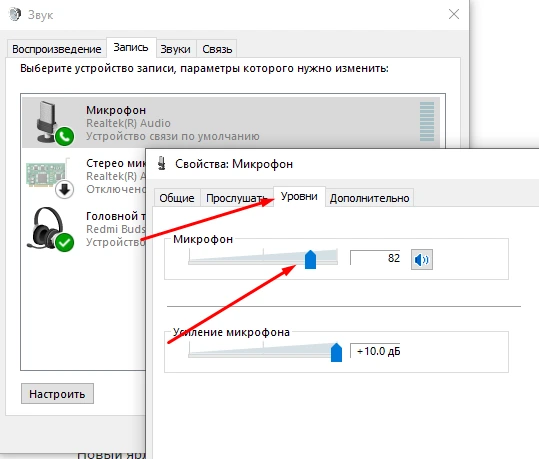
- Перейдите на вкладку «Улучшения» и снимите флажок «Отключить все звуковые эффекты», если он установлен. Попробуйте переключить и другие параметры, чтобы увидеть, имеет ли это значение.
Обновите аудиодрайверы
Устаревшие или несовместимые звуковые драйверы могут вызвать проблемы. Вот как их обновить:
- Нажмите Win + X на клавиатуре и выберите в меню «Диспетчер устройств».
- Разверните категорию «Аудиовходы и выходы» или «Звуковые, видео и игровые контроллеры».
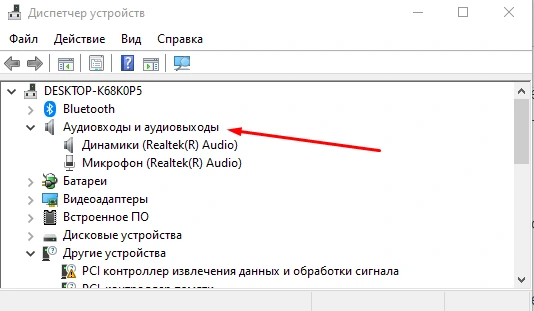
- Щелкните правой кнопкой мыши устройство с микрофоном и выберите «Обновить драйвер».
- Выберите параметр для автоматического поиска обновленного программного обеспечения драйвера. Если они доступны, Windows загрузит и установит последние версии драйверов.
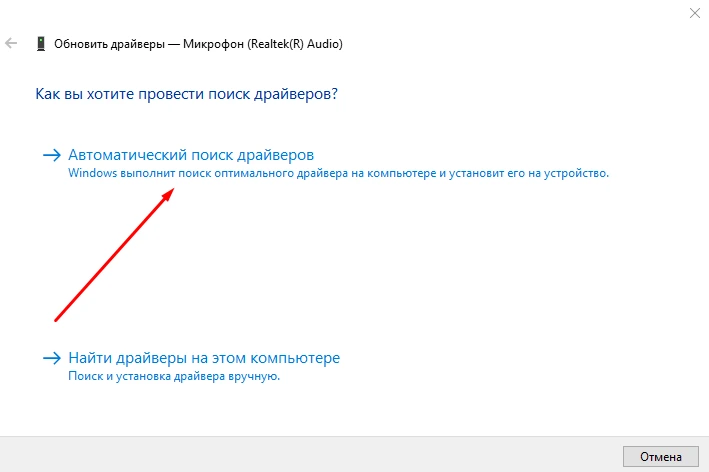
Настройте параметры конфиденциальности
В Windows 10 есть настройки конфиденциальности, которые могут запретить некоторым приложениям доступ к вашему микрофону. Убедитесь, что приложениям разрешено использовать микрофон:
- Перейдите в меню «Пуск» и щелкните значок шестеренки, чтобы открыть приложение «Параметры».
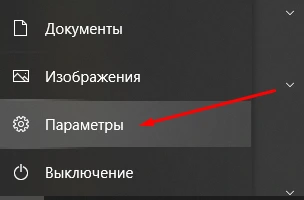
- Выберите «Конфиденциальность» и перейдите в раздел «Микрофон».
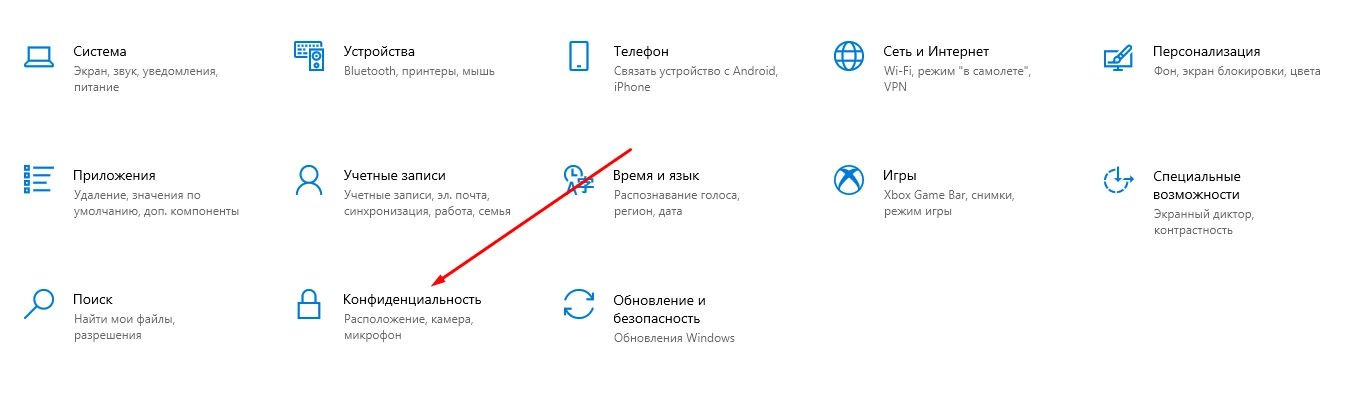
- Включите переключатель «Разрешить приложениям доступ к микрофону».
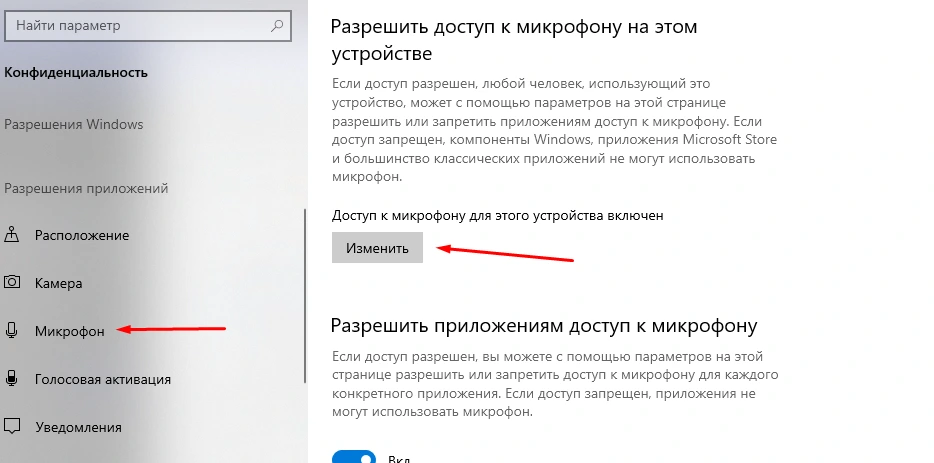
- Прокрутите вниз и проверьте, предоставлен ли отдельным приложениям, которые вы используете, доступ к микрофону. Переключите соответствующие переключатели, чтобы разрешить доступ.
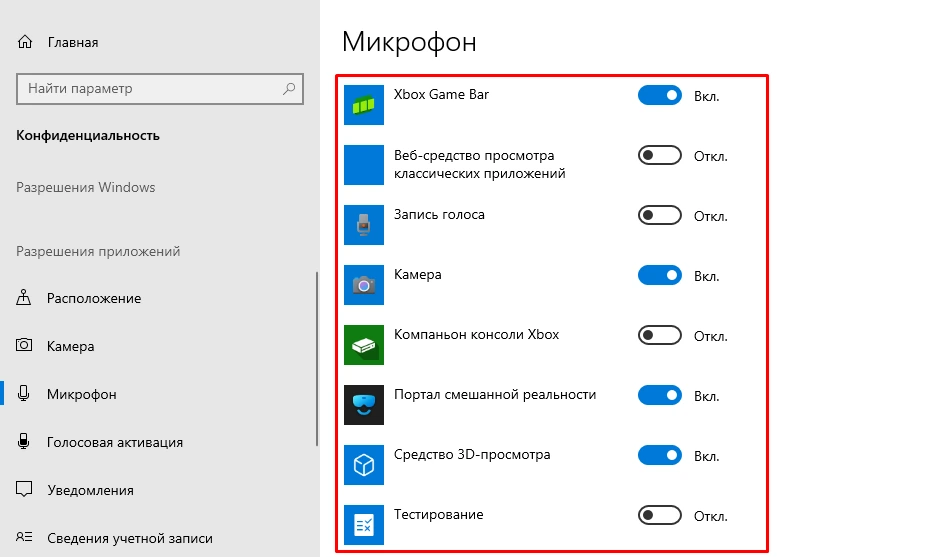
Запустите средство устранения неполадок
Windows 10 предоставляет встроенные средства устранения неполадок для автоматического выявления и устранения различных проблем. Следуй этим шагам:
- Откройте приложение «Настройки», как описано ранее.
- Выберите «Обновление и безопасность» и перейдите в раздел «Устранение неполадок».
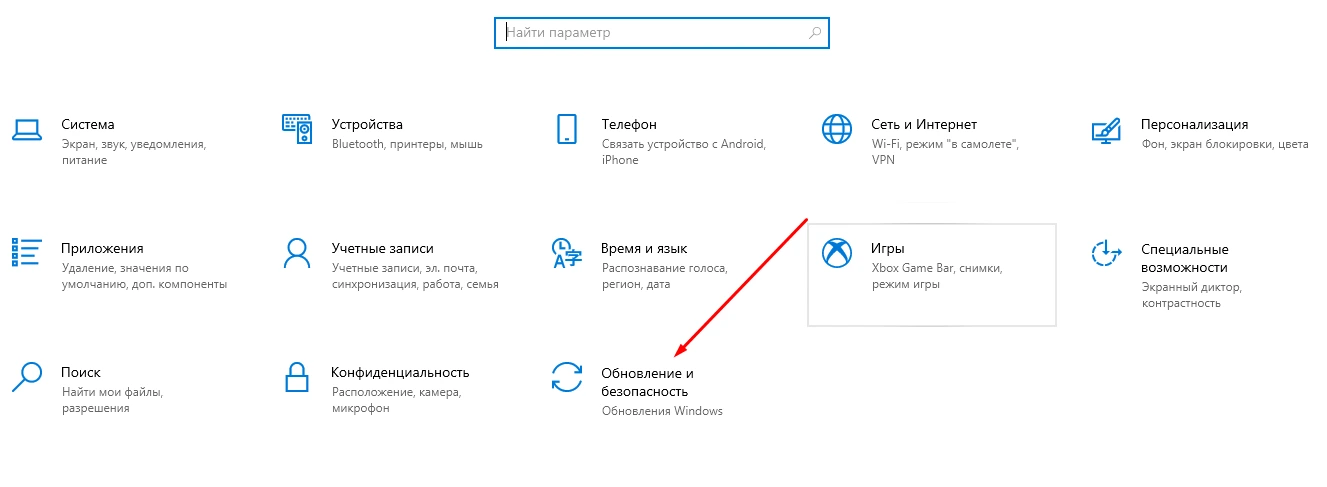
- Нажмите «Дополнительные средства устранения неполадок» и найдите средство устранения неполадок «Запись звука».
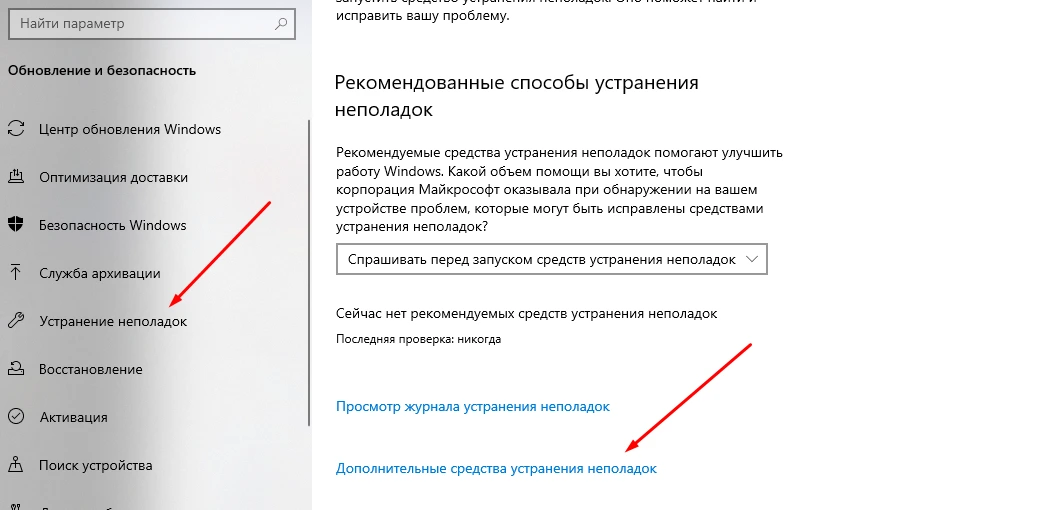
- Запустите средство устранения неполадок и следуйте инструкциям на экране, чтобы определить и устранить любые проблемы, связанные с устройством записи звука.
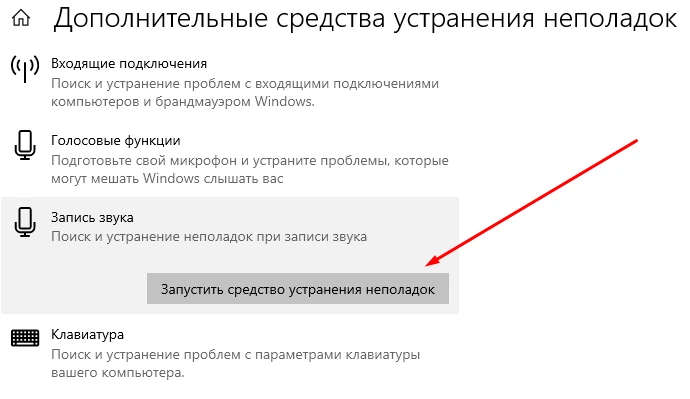
Отключить монопольный режим
Некоторые приложения могут «исключительно» использовать микрофон, предотвращая доступ к нему других программ. Отключение этого режима может помочь:
- Откройте настройки звука, щелкнув правой кнопкой мыши значок громкости на панели задач и выбрав «Звуки».
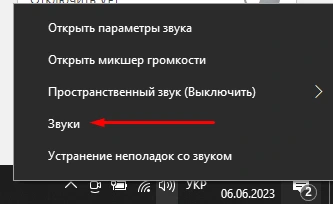
- Во вкладке «Запись» дважды кликните по микрофону и перейдите на вкладку «Дополнительно».
- Снимите флажок «Разрешить приложениям использовать устройство в монопольном режиме».
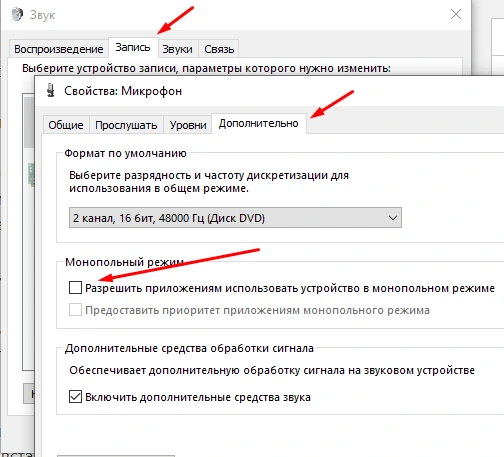
- Нажмите «Применить» и «ОК», чтобы сохранить изменения.
Проверьте наличие обновлений Windows:
Поддержание вашей операционной системы Windows 10 в актуальном состоянии имеет сильное значение для общей стабильности и совместимости системы. Выполните следующие действия, чтобы проверить наличие обновлений:
- Откройте приложение «Настройки» и выберите «Обновление и безопасность».
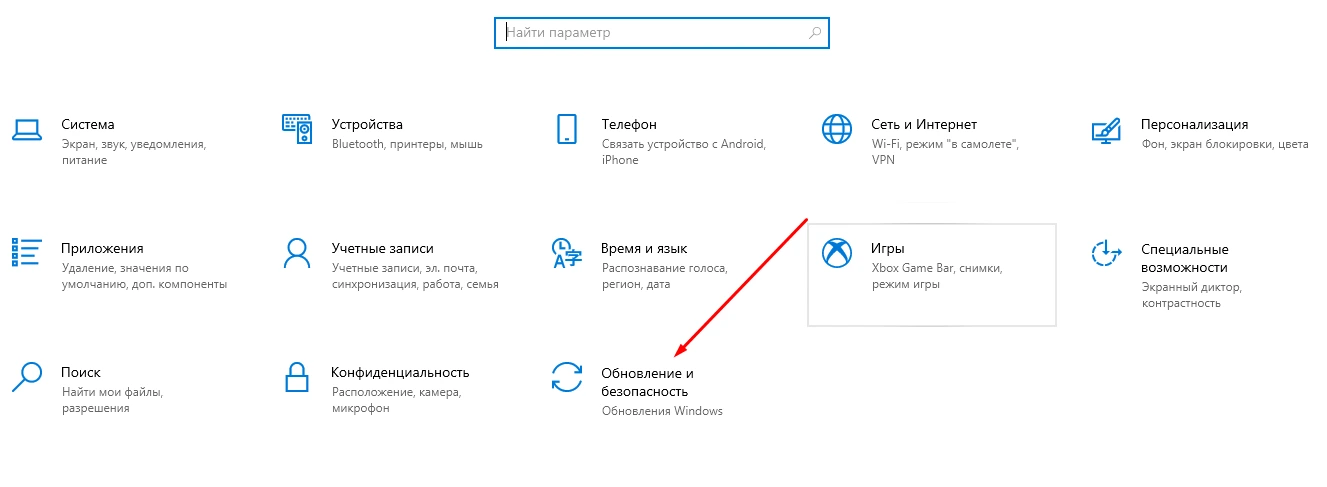
- Нажмите «Проверить наличие обновлений», чтобы узнать, доступны ли какие-либо обновления.
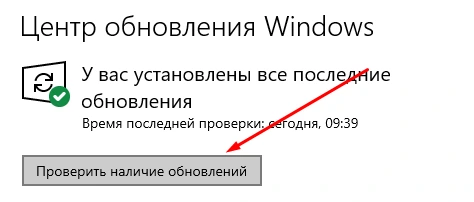
- Если обновления найдены, загрузите и установите их.
- После завершения обновления перезагрузите компьютер и проверьте, решена ли проблема с микрофоном.
Отключить звуковые эффекты и улучшения звука
Некоторые звуковые эффекты и улучшения звука могут мешать правильной работе микрофона. Вот как их отключить:
- Щелкните правой кнопкой мыши значок громкости на панели задач и выберите «Звуки».
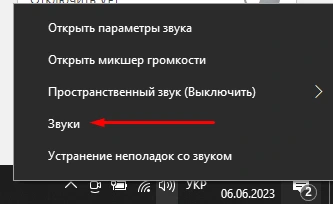
- На вкладке «Воспроизведение» дважды щелкните устройство воспроизведения по умолчанию (обычно «Динамики»).
- Перейдите на вкладку «Улучшения» и установите флажок «Отключить все улучшения».
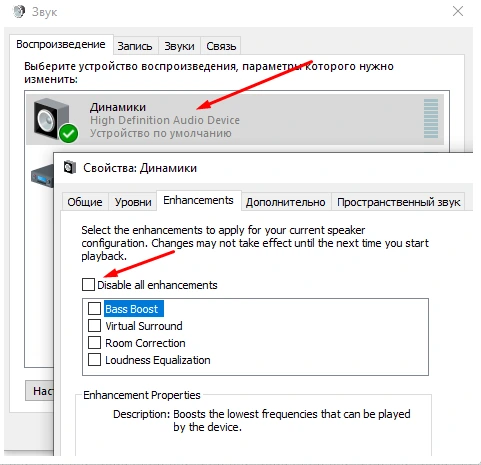
- Нажмите «Применить» и «ОК», чтобы сохранить изменения.
Проверьте настройки брандмауэра и антивируса:
Брандмауэр и антивирусное программное обеспечение иногда могут блокировать доступ к микрофону. Выполните следующие действия, чтобы убедиться, что проблема не в них:
- Временно отключите брандмауэр и антивирусное программное обеспечение.
- Проверьте микрофон, чтобы убедиться, что он работает правильно.
- Если микрофон работает с отключенным программным обеспечением безопасности, обратитесь к документации или ресурсам поддержки для вашего брандмауэра и антивирусного программного обеспечения, чтобы правильно настроить их, чтобы разрешить доступ к микрофону.
Выполните восстановление системы
Если проблема с микрофоном возникла недавно, восстановление системы до предыдущего момента времени, когда микрофон работал нормально, может решить проблему. Обратите внимание, что этот процесс вернет настройки системы, но не повлияет на личные файлы:
- Введите «Восстановление системы» в строке поиска Windows и выберите «Создать точку восстановления» в результатах поиска.
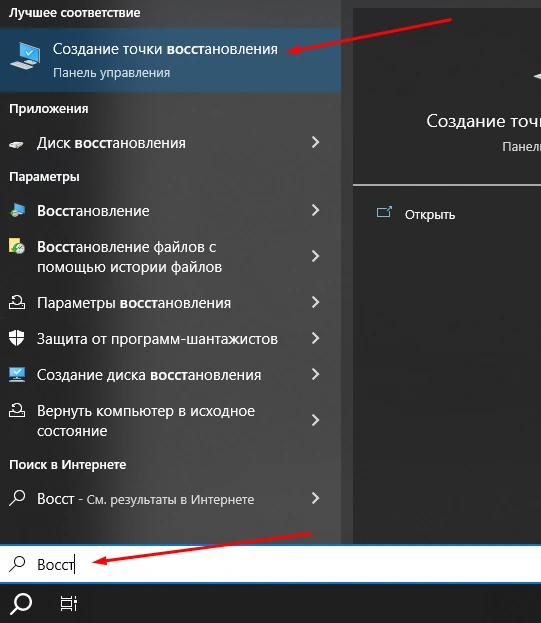
- В окне «Свойства системы» нажмите на кнопку «Восстановить».
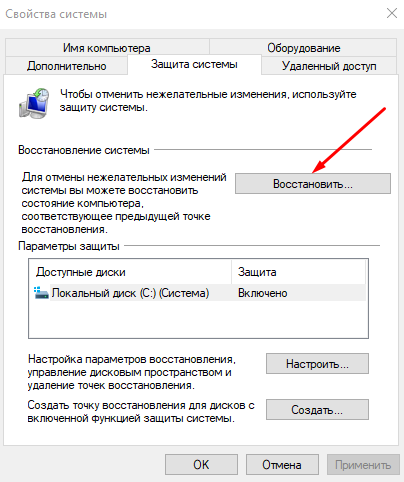
- Следуйте инструкциям на экране, чтобы выбрать точку восстановления и начать процесс восстановления системы.
- После завершения восстановления проверьте правильность работы микрофона.
Проблемы с микрофоном на компьютере с Windows 10 могут быть неприятными, но при правильных шагах по устранению неполадок большинство проблем можно решить. Проверяя аппаратные соединения, настраивая параметры, обновляя драйверы, настраивая параметры конфиденциальности, запуская средства устранения неполадок и выполняя другие рекомендуемые действия, вы можете увеличить шансы на то, что ваш микрофон снова заработает. Если проблема не устранена, подумайте о том, чтобы обратиться за помощью в службу технической поддержки или к профессиональному специалисту по ремонту компьютеров.