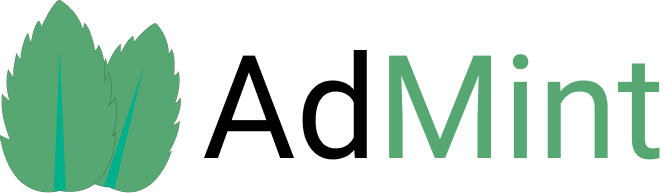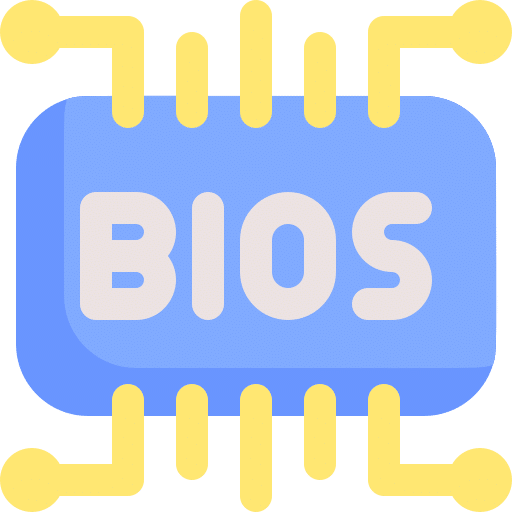Содержание:
Bios (Basic Input/Output System) — это базовая система ввода/вывода которая подготавливает компьютер к включению с помощью тестирования базовых компонентов на работоспособность и дает доступ к первоначальной их настройке. Биос бывает двух видов, это уже устаревший Legacy BIOS и более современный UEFI в котором есть графический интерфейс и поддержка мыши.
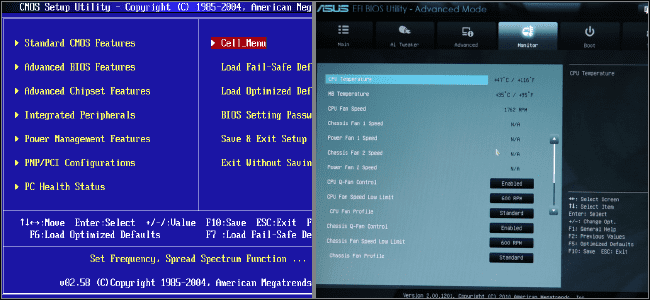
Определить работу БИОС можно по быстро мелькающему белому тексту на черном фоне сразу после загрузки компьютера. Этот белый текст и есть подсказкой как зайти в Bios, обычно это F2 или Del. Нажать соответствующую клавишу нужно именно в момент показа этого текста. Но в некоторых случаях такого текста может и не быть. Разные производители материнских плат назначают разные клавиши для входа. В этой статье мы расскажем, как отличаются эти клавиши в зависимости от производителя ноутбука или компьютера.
Варианты входа в биос на Windows
Есть несколько вариантов входа в БИОС:
- Сразу после включения компьютера;
- Из загруженной операционной системы (Windows 8 и выше).
В большинстве случаев используют первый вариант.
Вход в биос сразу при включении компьютера
Если компьютер включен необходимо его перезагрузить и внимательно наблюдать за появившемся текстом сразу после включения. Обычно там указана необходимая клавиша для входа в биос. В зависимости от производителя материнской платы такие сообщения могут отличаться вот несколько примеров:
- Press F2 to run BIOS setup;
- Enter BIOS setup by pressing F2;
- Press F2 to enter setup.
В этих случаях для входа в Биос нужно нажать клавишу F2. Но в некоторых моделях ноутбуков такой надписи может не быть поэтому нужно воспользоваться способом для производителя вашего ноутбука.
Как войти в биос на ноутбуке ASUS
Чаще всего на ноутбуках ASUS используется клавиша F2, но в зависимости от модели может использоваться Delete или F9.
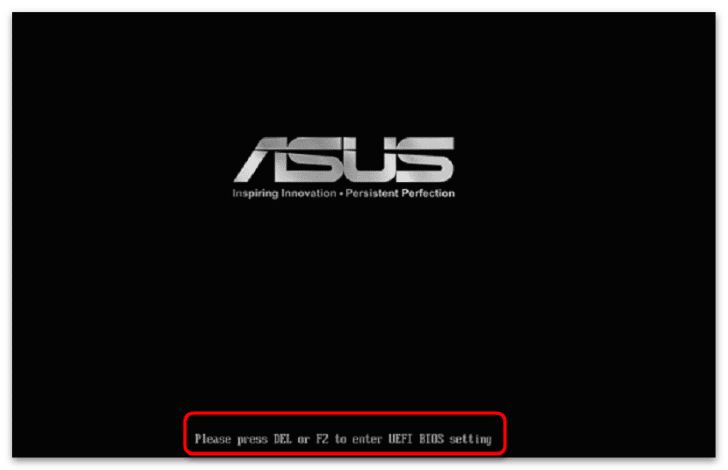
Если ни один из вариантов не сработал нужно при выключенном ноутбуке зажать клавишу Esc после чего включить ноутбук. Важно не отпускать клавишу Esc до появления загрузочного меню после чего выбрать пункт “Enter Setup” и нажать Enter.
Войти в биос на Lenovo
На ноутбуках Леново чаще всего для входа в Bios используется клавиша F2. Реже можно встретить сочетание клавиш Fn+F2, F8 или Delete
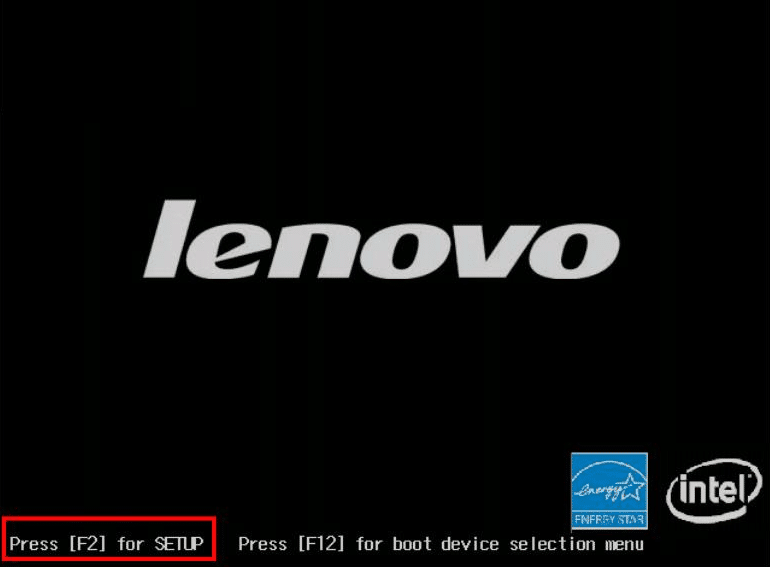
Вход на ноутбуке Acer
В современных устройствах Acer используется F2 или Delete. В более старых моделях F1, Ctrl+Alt+Esc или Ctrl+Alt+Delete. Для моделей Acer Aspire Ctrl+F2
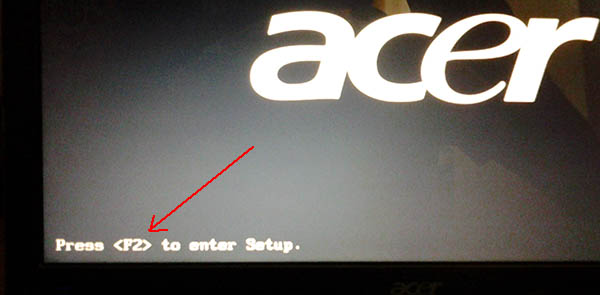
Вход в Bios на Dell
При загрузке ноутбука пока вы видите логотип Dell нужно нажать клавишу F2 в более старых линейках F1, Delete, Ctrl+Alt+Del
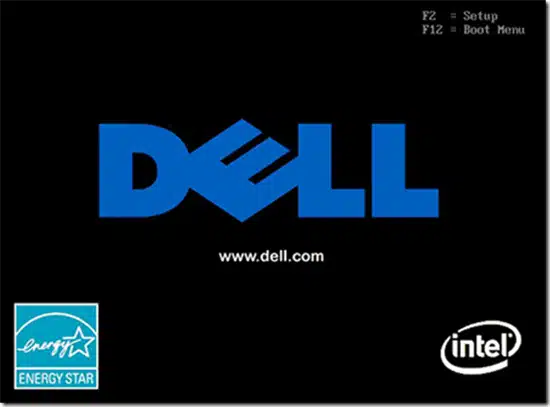
Кнопка BIOS на ноутбуках HP (Hewlett-Packard)
Для HP самыми распространенными являются клавиши Esc или F10, реже F1, F6, F11 или Delete
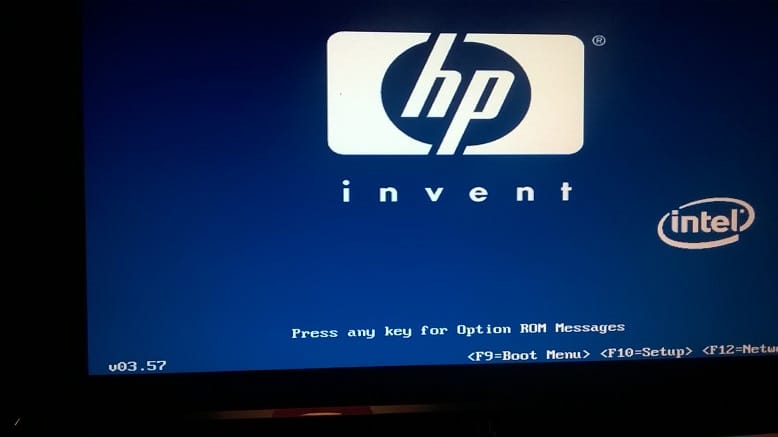
Ноутбуки Samsung
Самый распространенный вариант нажатие кнопки F2 при отображении логотипа Samsung, в более старых линейках может встречаться F12 или Delete.
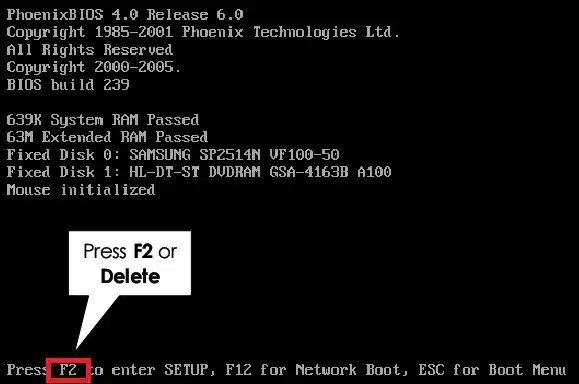
Устройства Sony VAIO
В современных моделях Sony VAIO встречается кнопка “Assist” при нажатии на нее появится загрузочное меню, в котором можно перейти в Bios нажав на “Start BIOS Setup”. Если кнопки можно воспользоваться клавишей F1, F2 или Delete при загрузке компьютера.
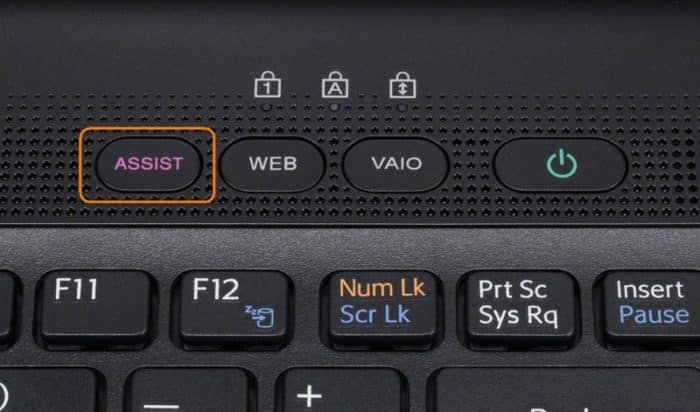
Bios на устройствах Packard Bell
Для входа в биос на ноутбуках Packard Bell самыми распространенными кнопками являются F1, F2 или Delete
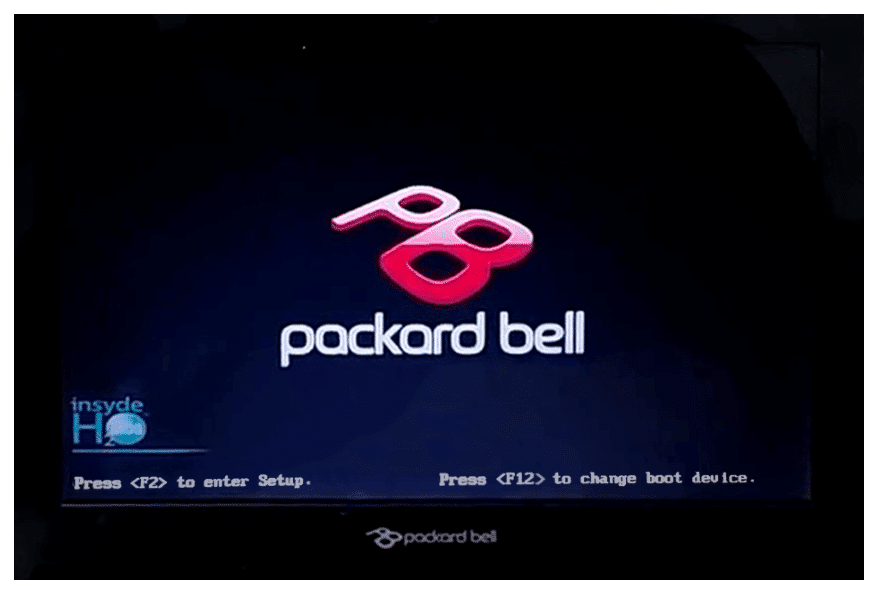
Устройства Toshiba
На устройствах Toshiba для входа в биос используются кнопки F1, F2, F8 или Delete.
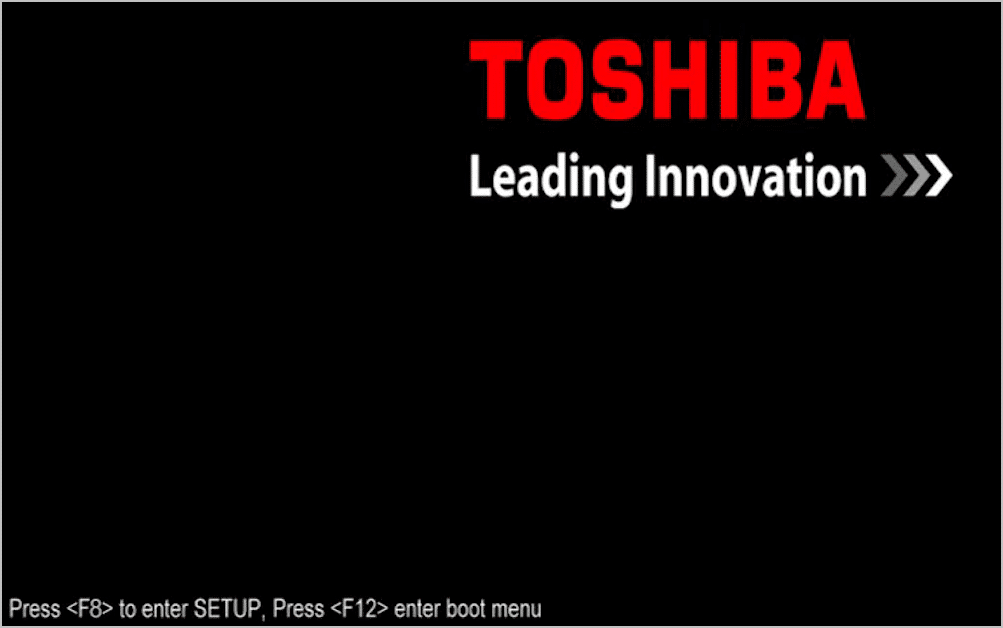
Вход в UEFI при загруженной операционной системе (для Windows 8 и выше)
В операционных системах Windows 8 и выше есть возможность зайти в UEFI при загруженной операционной системе. Для этого нужно перейти в “Параметры” и следовать по пути указанному ниже, для разных версий Windows он отличается.
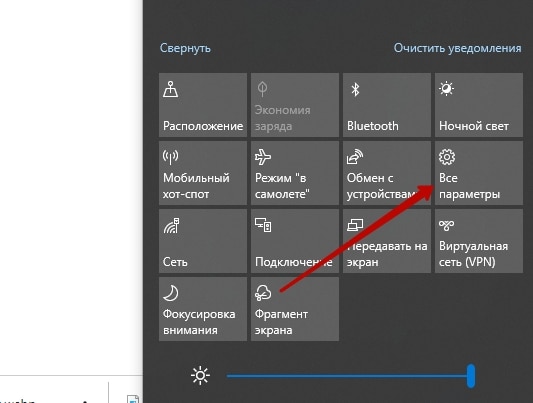
Windows 10
- Перейти в «Обновление и безопасность»;
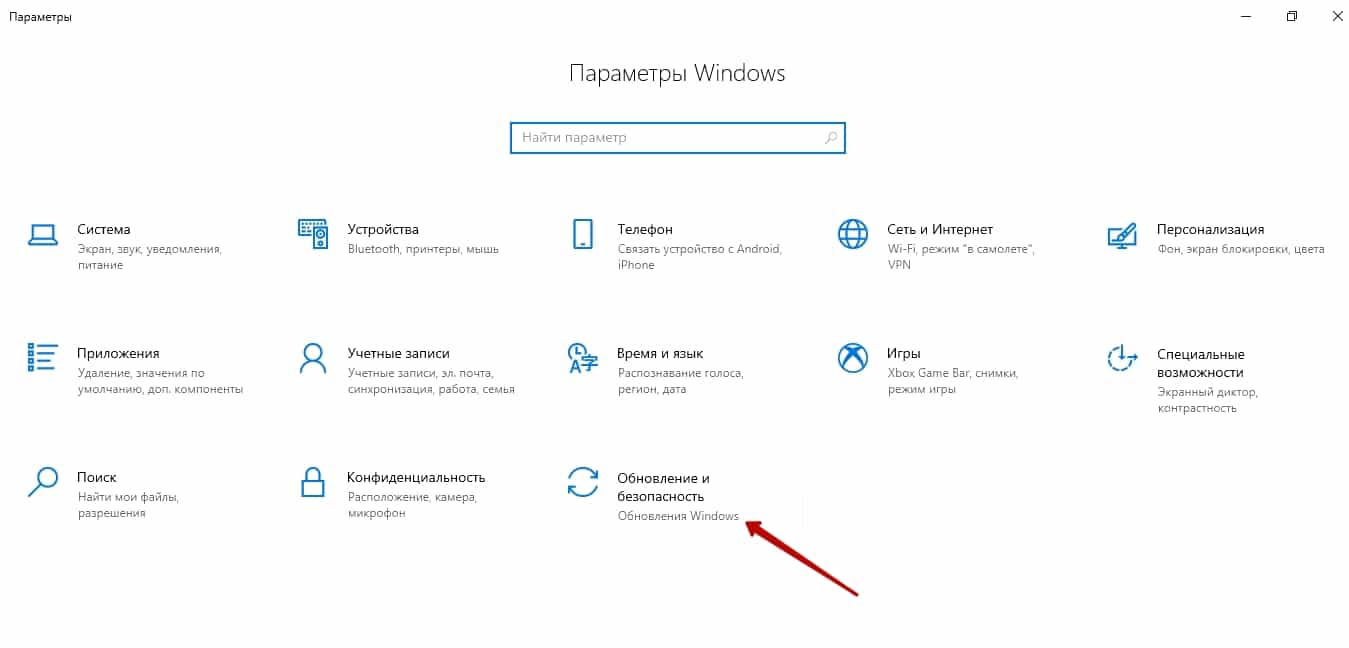
- В боковом меню выбрать «Восстановление»;
- Найти блок «Особые варианты загрузки»;
- Нажать кнопку «Перезагрузить сейчас»;
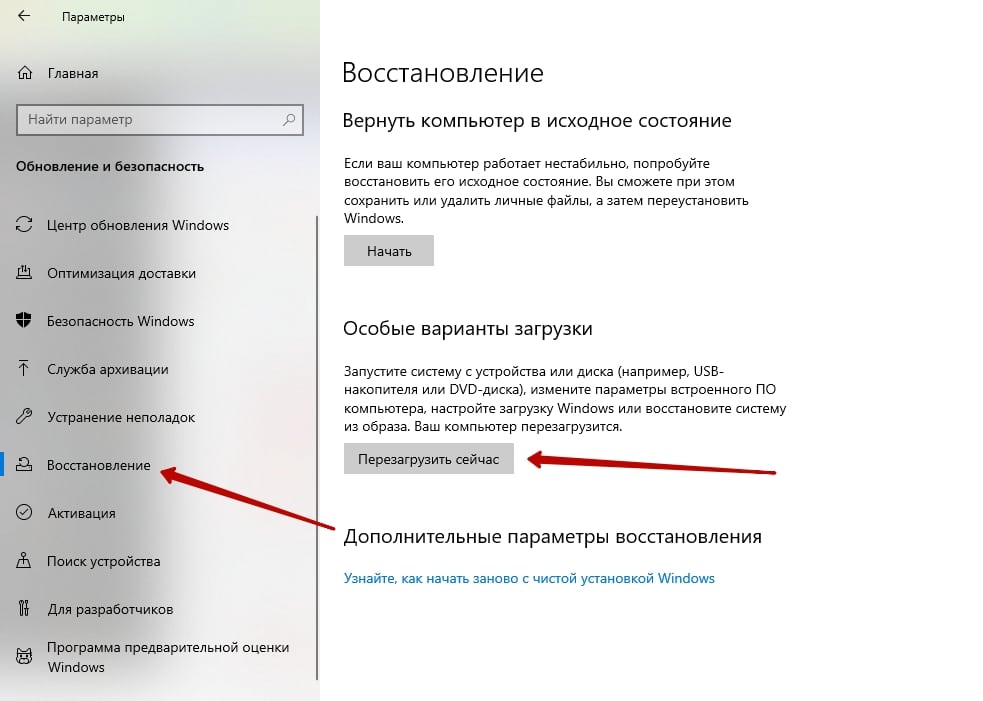
- В открывшемся меню выбрать «Поиск и устранение неисправностей»;
- Далее «Дополнительные параметры»;
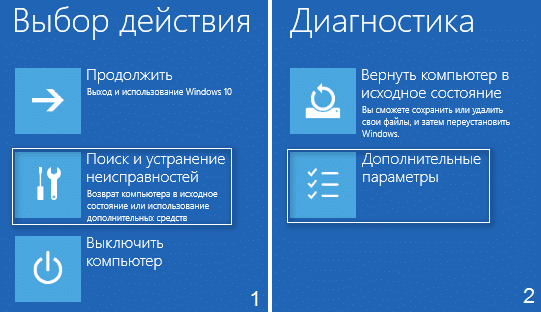
- Выбрать «Параметры встроенного ПО UEFI»;
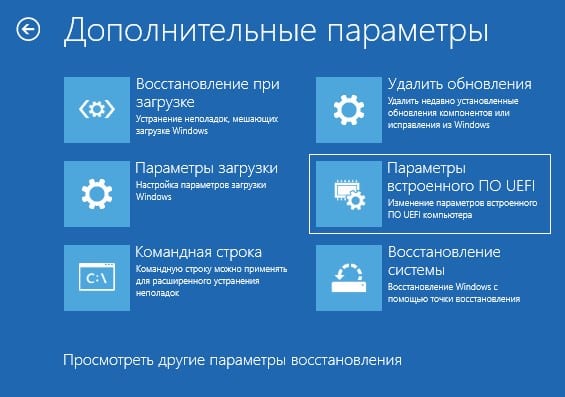
- И нажать кнопку «Перезагрузить».
Windows 8.1
- Перейти в раздел «Изменение параметров компьютера»;
- Выбрать «Обновление и восстановление»;
- В боковом меню выбрать «Восстановление»;
- Найти блок «Особые варианты загрузки»;
- Нажать кнопку «Перезагрузить сейчас»;
- В открывшемся меню выбрать «Диагностика»;
- Перейти в «Дополнительные параметры»;
- Выбрать пункт «Параметры встроенного ПО UEFI»;
- Нажать кнопку «Перезагрузить».
Windows 8
- Перейти в раздел «Изменение параметров компьютера»;
- Выбрать раздел «Общее»;
- Найти блок «Особые варианты загрузки»;
- Нажать кнопку «Перезагрузить сейчас»;
- В открывшемся меню выбрать «Диагностика»;
- Перейти в «Дополнительные параметры»;
- Выбрать пункт «Параметры встроенного ПО UEFI»;
- Нажать кнопку «Перезагрузить».