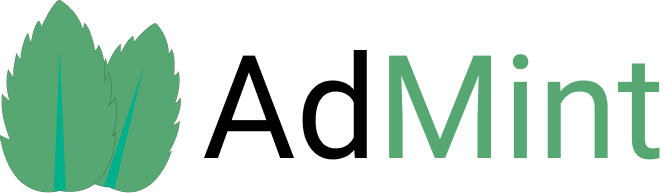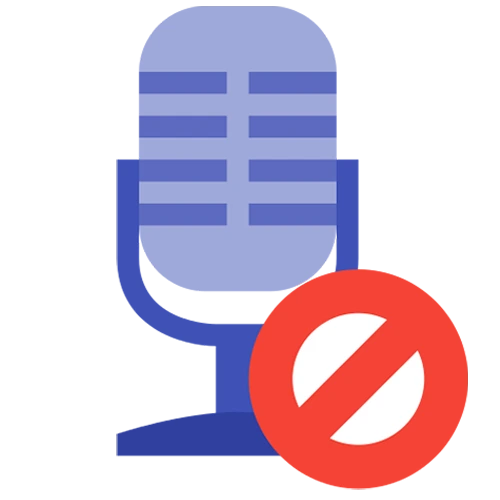Зміст:
Наявність мікрофона в комп’ютері або ноутбуці потрібна для багатьох завдань. Аудіовиклики, запис звуку, участь в онлайн-конференціях та багато інших дій не обходяться без мікрофона. Однак трапляються випадки, коли мікрофон відмовляється працювати і найчастіше це відбувається в найвідповідальніший момент. Ця стаття допоможе вам усунути всі можливі неполадки, вивчити популярні помилки та надати варіанти їх вирішення, які допоможуть ефективно вирішити проблеми із пристроєм запису звуку на ноутбуці чи комп’ютері.

Правильність підключення мікрофона
Перш ніж заглиблюватися в проблеми, пов’язані з програмними помилками, потрібно переконатися, що мікрофон правильно підключений до комп’ютера. Для цього перевірте правильність підключення:
- Переконайтеся, що мікрофон надійно підключений до правильного аудіопорту (зазвичай рожевого).

- Якщо ви використовуєте зовнішній мікрофон, переконайтеся, що для нього не потрібні батарейки і чи є перемикач увімкнення/вимкнення. Переконайтеся, що він увімкнений та працює правильно.
- Спробуйте підключити мікрофон до іншого комп’ютера, щоб перевірити, чи пов’язана проблема з обладнанням.
Правильне налаштування мікрофона
Якщо апаратні з’єднання перевірені, перейдіть до перевірки програмних налаштувань:
- Клацніть правою кнопкою миші піктограму гучності на панелі завдань та виберіть «Звуки».
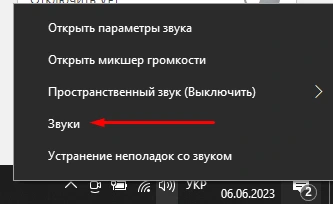
- На вкладці «Запис» знайдіть свій пристрій і перевірте, чи встановлено його як стандартний пристрій. Якщо ні, клацніть його правою кнопкою миші та виберіть «Використовувати пристрій зв’язку за замовчуванням».
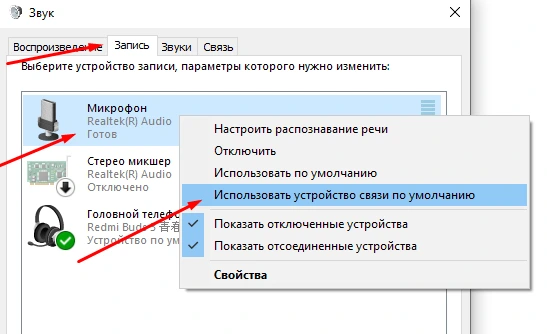
- Двічі клацніть мікрофон, перейдіть на вкладку «Рівні» і переконайтеся, що гучність увімкнена, а не вимкнена. У разі потреби відрегулюйте повзунок гучності.
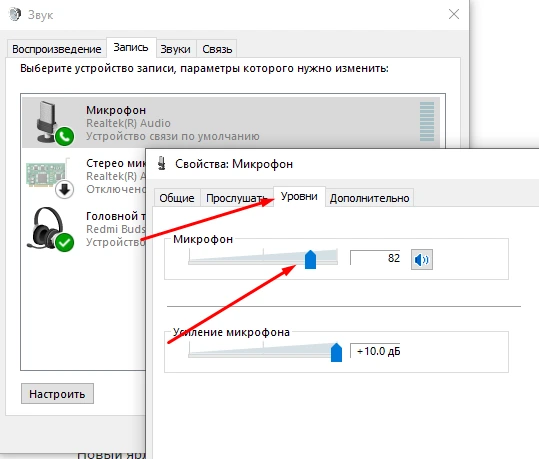
- Перейдіть на вкладку «Покращення» і зніміть прапорець «Вимкнути всі звукові ефекти», якщо його встановлено. Спробуйте переключити й інші параметри, щоб побачити, чи це значення.
Оновіть аудіодрайвери
Застарілі або несумісні звукові драйвери можуть викликати проблеми. Ось як їх оновити:
- Натисніть Win + X на клавіатурі та виберіть у меню «Диспетчер пристроїв».
- Розгорніть категорію «Аудіовходи та виходи» або «Звукові, відео та ігрові контролери».
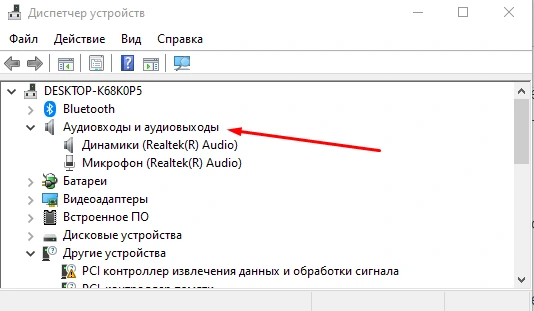
- Клацніть правою кнопкою миші пристрій з мікрофоном та виберіть «Оновити драйвер».
- Виберіть параметр для автоматичного пошуку оновленого драйвера. Якщо вони доступні, Windows завантажить та інсталює останні версії драйверів.
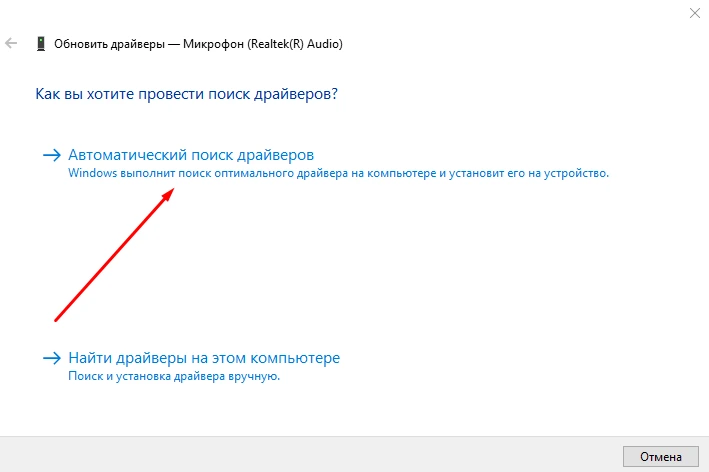
Налаштуйте параметри конфіденційності
У Windows 10 є настройки конфіденційності, які можуть заборонити деяким програмам доступ до мікрофона. Переконайтеся, що додатки дозволено використовувати мікрофон:
- Перейдіть в меню «Пуск» і клацніть значок шестерні, щоб відкрити програму «Налаштування».
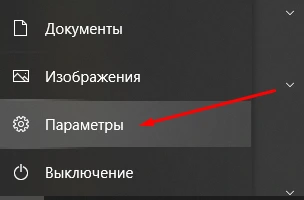
- Виберіть «Конфіденційність» та перейдіть до розділу «Мікрофон».
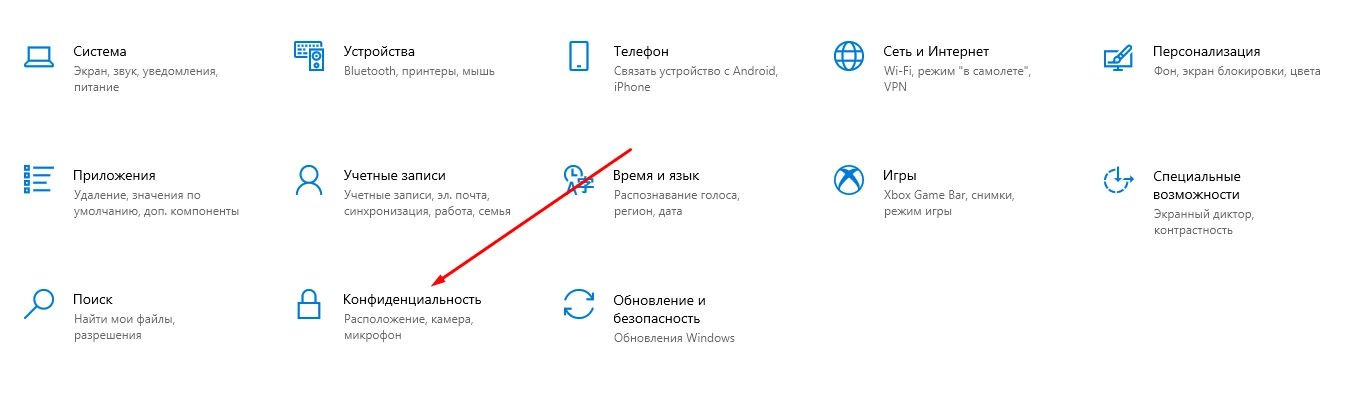
- Увімкніть перемикач «Дозволити програмам доступ до мікрофону».
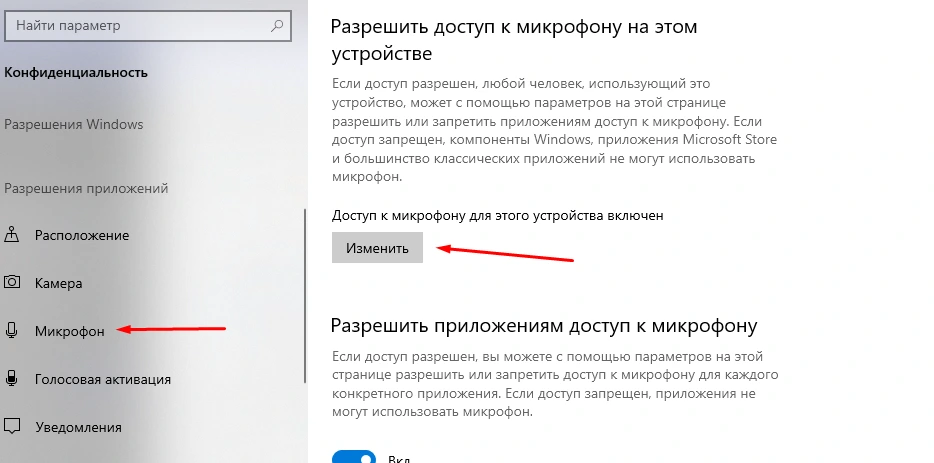
- Прокрутіть вниз і перевірте доступ до мікрофона окремим програмам, які ви використовуєте. Щоб дозволити доступ, перемкніть відповідні перемикачі.
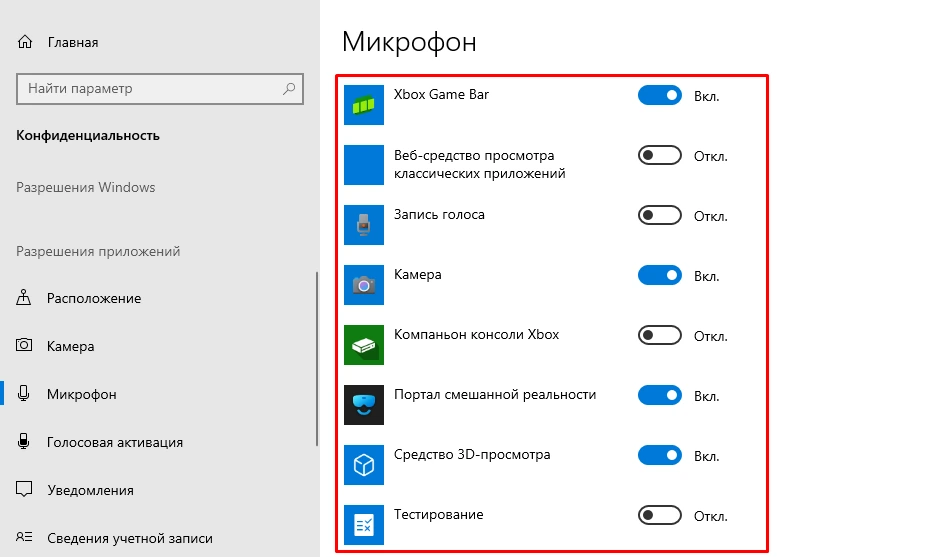
Запустіть засіб усунення несправностей
Windows 10 надає вбудовані засоби усунення несправностей для автоматичного виявлення та усунення різних проблем. Дотримуйся цих кроків:
- Відкрийте програму «Налаштування», як описано раніше.
- Виберіть «Оновлення та безпека» і перейдіть до розділу «Усунення несправностей».
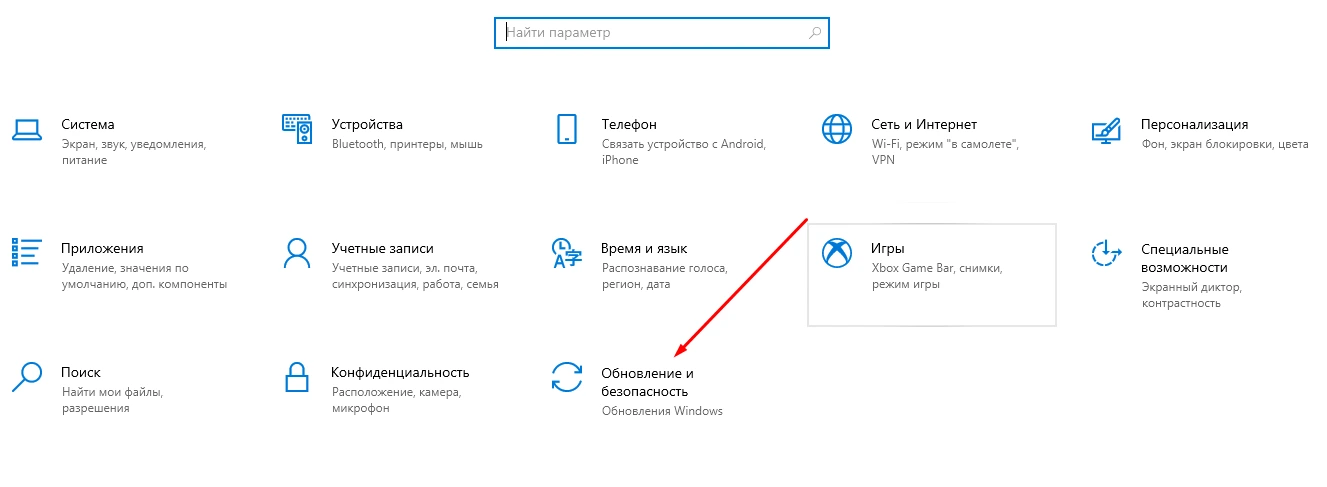
- Натисніть «Додаткові засоби усунення несправностей» і знайдіть засіб усунення несправностей «Запис звуку».
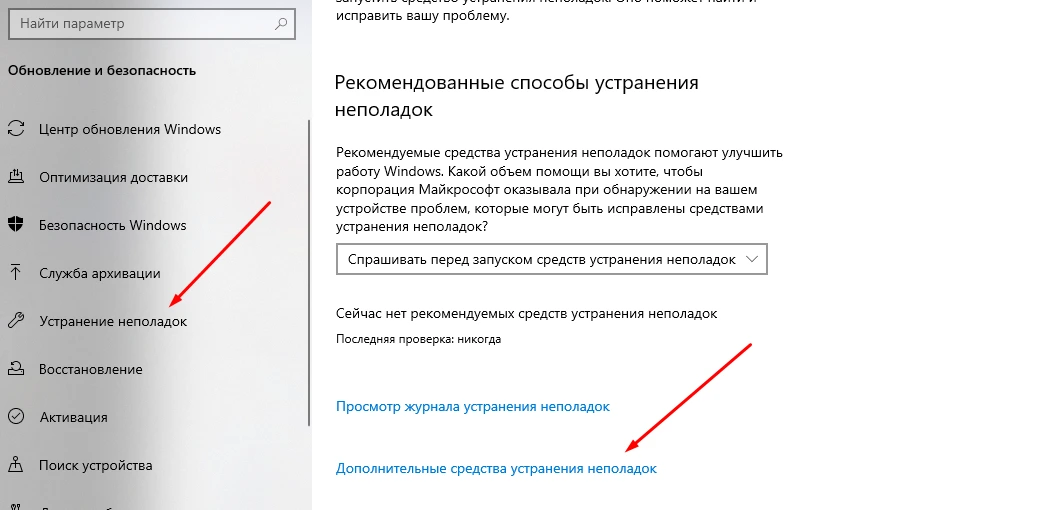
- Запустіть засіб усунення несправностей та дотримуйтесь інструкцій на екрані, щоб визначити та усунути будь-які проблеми, пов’язані з пристроєм запису звуку.
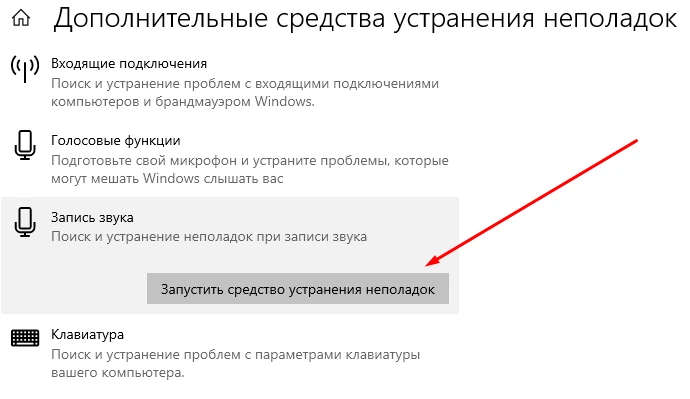
Вимкнути монопольний режим
Деякі програми можуть «виключно» використовувати мікрофон, запобігаючи доступу до нього інших програм. Вимкнення цього режиму може допомогти:
- Відкрийте налаштування звуку, клацнувши правою кнопкою миші піктограму гучності на панелі завдань і вибравши «Звуки».
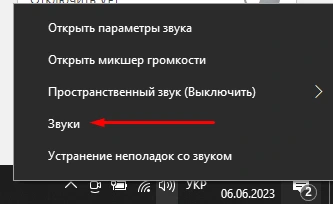
- У вкладці «Запис» двічі клацніть по мікрофону і перейдіть на вкладку «Додатково».
- Зніміть прапорець «Дозволити програмам використовувати пристрій у монопольному режимі».
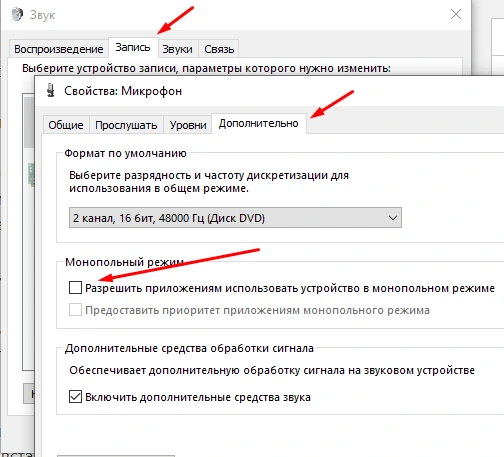
- Натисніть «Застосувати» та «ОК», щоб зберегти зміни.
Перевірте наявність оновлень Windows:
Підтримка операційної системи Windows 10 в актуальному стані має сильне значення для загальної стабільності та сумісності системи. Виконайте такі дії, щоб перевірити наявність оновлень:
- Відкрийте програму «Налаштування» та виберіть «Оновлення та безпеку».
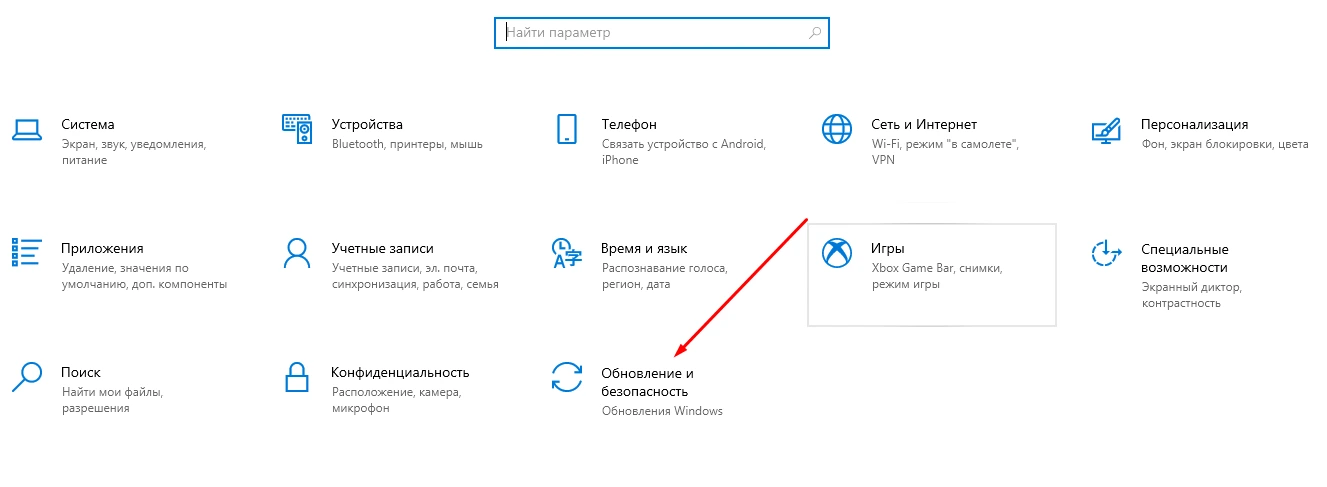
- Натисніть «Перевірити наявність оновлень», щоб дізнатися, чи доступні оновлення.
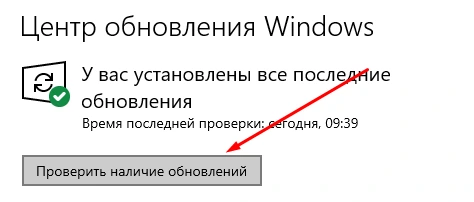
- Якщо оновлення знайдені, завантажте та встановіть їх.
- Після завершення оновлення перезавантажте комп’ютер і перевірте, чи вирішено проблему з мікрофоном.
Вимкнути звукові ефекти та покращення звуку
Деякі звукові ефекти та покращення звуку можуть заважати правильній роботі мікрофона. Ось як їх вимкнути:
- Клацніть правою кнопкою миші піктограму гучності на панелі завдань та виберіть «Звуки».
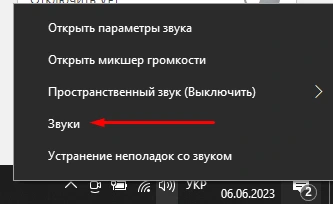
- На вкладці «Відтворення» двічі клацніть пристрій відтворення за промовчанням (зазвичай «Динаміки»).
- Перейдіть на вкладку «Покращення» і встановіть прапорець «Вимкнути всі покращення».
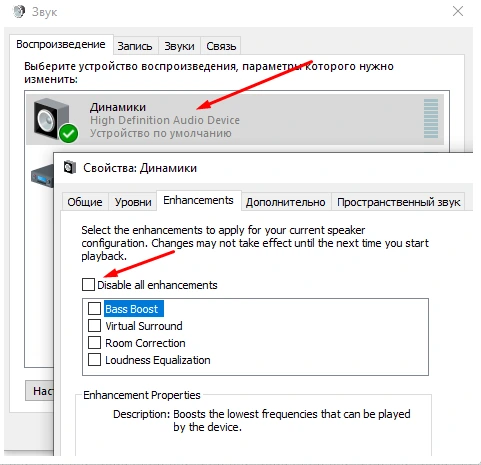
- Натисніть «Застосувати» та «ОК», щоб зберегти зміни.
Перевірте налаштування брандмауера та антивірусу:
Брандмауер та антивірусне програмне забезпечення іноді можуть блокувати доступ до мікрофону. Виконайте такі дії, щоб переконатися, що проблема не в них:
- Тимчасово вимкніть брандмауер та антивірусне програмне забезпечення.
- Перевірте мікрофон, щоб переконатися, що він працює правильно.
- Якщо мікрофон працює з відключеним програмним забезпеченням безпеки, зверніться до документації або ресурсів підтримки для вашого брандмауера та антивірусного програмного забезпечення, щоб правильно налаштувати їх, щоб дозволити доступ до мікрофона.
Виконайте відновлення системи
Якщо проблема з мікрофоном виникла нещодавно, відновлення системи до попереднього моменту, коли мікрофон працював нормально, може вирішити проблему. Зверніть увагу, що цей процес поверне налаштування системи, але не вплине на особисті файли:
-
- Введіть «Відновлення системи» у рядку пошуку Windows та виберіть «Створити точку відновлення» у результатах пошуку.
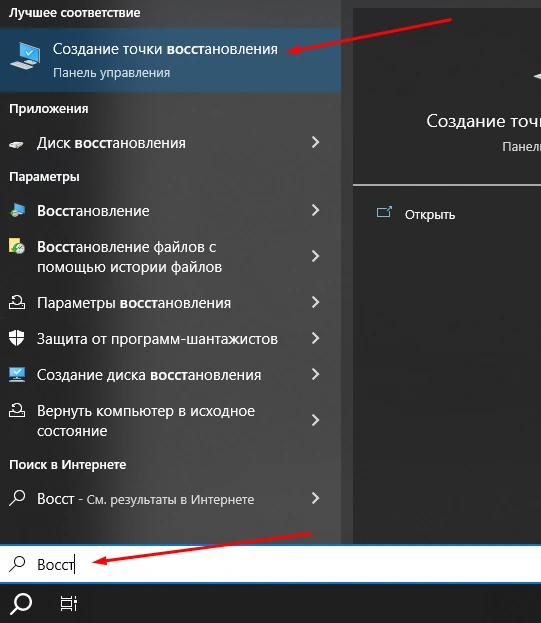
- У вікні «Властивості системи» натисніть кнопку «Відновити».
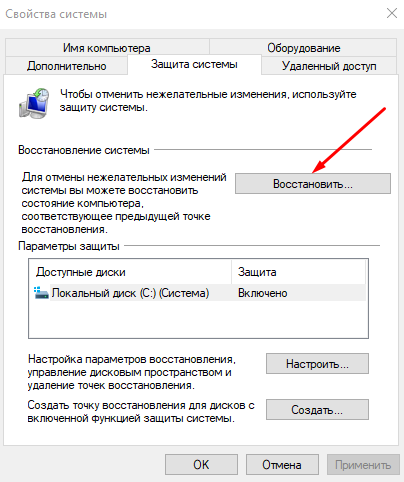
- Введіть «Відновлення системи» у рядку пошуку Windows та виберіть «Створити точку відновлення» у результатах пошуку.
- Слідуйте інструкціям на екрані, щоб вибрати точку відновлення та розпочати процес відновлення системи.
- Після завершення відновлення перевірте правильність роботи мікрофона.
Проблеми з мікрофоном на комп’ютері з Windows 10 можуть бути неприємними, але при правильних кроках усунення несправностей більшість проблем можна вирішити. Перевіряючи апаратні з’єднання, налаштовуючи параметри, оновлюючи драйвери, налаштовуючи параметри конфіденційності, запускаючи засоби усунення несправностей та виконуючи інші рекомендовані дії, ви можете збільшити шанси на те, що ваш мікрофон знову запрацює. Якщо проблема не вирішена, подумайте про те, щоб звернутися за допомогою до служби технічної підтримки або до професійного фахівця з ремонту комп’ютерів.